Erweiterte Skripte
Kurzbeschreibung: FINALYSER ist durch ExtendScripts erweitert worden. Aufgrund dieser Skripte kann FrameMaker mit anderen Adobe Produkten zusammenarbeiten oder durch andere Adobe Produkte bedient werden. Die aktuellen FINALYSER Erweiterungen wurden in die Menüstruktur von Adobe FrameMaker und Adobe Bridge integriert und können über diese gestartet werden.
Allgemeine Informationen
Der FINALYSER kann durch eigene Plugins oder ExtendScripts, die nicht lizensiert werden müssen, erweitert werden. Sie werden ebenfalls über die Menüstruktur aufgerufen. Bei einer Trial-Installation sind nach Ablauf des Testzeitraums die eigenen Skripte weiterhin ereichbar.
Adobe FrameMaker unterstützt seit der Version 10 die ExtendScript-Technologie auf Basis von JavaScript. Jeder Anwender kann damit eigene Skripte erstellen und in FrameMaker ablaufen lassen, um wiederkehrende Aufgaben effizienter erledigen zu können. Eine separat lizensierte FrameScript Laufzeitumgebung (Drittanbieter) wird hierzu nicht mehr benötigt; existierende FrameScripts könnten durch die ExtendScript-Technologie abgelöst werden.
SQUIDDS hat von dieser für Adobe FrameMaker neuen ExtendScripts-Technologie bereits Gebrauch gemacht und erste Scripts erstellt, die im Bereich SQUIDDS Standard Scripts in das FrameMaker Menü eingebunden sind. Zusätzlich erlaubt der FrameMaker die Einbindung von individuellen ExtendScripts in das Menü oder die Toolbar von Adobe FrameMaker.
Adobe Bridge unterstützt die ExtendScripts-Technologie schon seit Version 1.0, die Produkte der Adobe Creative Suite seit der Version CS 1. Skripte in dieser bewährten Technik können mit dem FINALYSER in das Menü eingebunden werden, um sie einfach erreichen zu können.
FINALYSER wird mit einigen Standard-ExtendScripts geliefert, die den integrierten Workflow zwischen Adobe FrameMaker, Photoshop, Illustrator oder Bridge entscheidend verbessern.
Hinweis: Die Programme, die für die Bearbeitung der ausgewählten Dateien herangezogen werden, müssen geöffnet sein.
Grafikbearbeitung
Adobe Bridge mit FINALYSER: Erzeugung von Thumbnails
Das ExtendScript Erzeugung von Thumbnails erzeugt aus bestehenden Grafiken (z.B. hochauflösende EPS oder TIFF) Dateien mit kleinerer Auflösung oder anderem Farbraum: Thumbnails im JPG- oder PNG-Format.
Gehen Sie wie folgt vor, um Thumbnails in Adobe Bridge zu erzeugen:
1. Öffnen Sie Adobe Photoshop.
2. Öffnen Sie das Programm Adobe Bridge und navigieren Sie zu dem Ordner, in dem die Originalgrafiken liegen.
3. Selektieren Sie die gewünschten Dateien.
4. Wählen Sie über das Menü FINALYSER > Erweiterte Skripte > Grafikbearbeitung > Photoshop: Thumbnails das Finalyser-Script aus.
5. Es erscheint eine Dialogmaske, in der Sie verschiedene Feineinstellungen vornehmen können: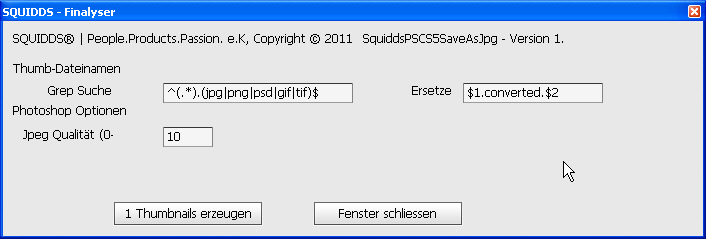
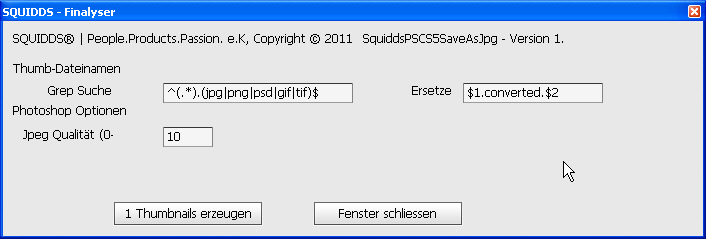
Grep Suche: Angabe der Dateiformate, die konvertiert werden können.
Ersetze: Die Endung und ein Zusatz zum bestehenden Dateinamen können eingetragen werden.
Jpeg-Qualität reicht von 0 bis 12
6. Nachdem Sie Ihre gewünschten Einstellungen vorgenommen haben, bestätigen Sie dies durch Drücken des Knopfes Thumbnails erzeugen.
7. Das ExtendScript verarbeitet nun alle selektierten Grafiken. Die gewünschten Anpassungen werden mithilfe von Adobe Photoshop durchgeführt.
Die Grafikbearbeitung ist beendet, wenn eine entsprechende Meldung erscheint.
Die Grafikbearbeitung ist beendet, wenn eine entsprechende Meldung erscheint.
Hinweis: Adobe Bridge und Adobe Photoshop CS4, CS5 oder CS6 müssen installiert sein. Beide Anwendungen sollten während der Erzeugung der Thumbnails nicht für andere Aufgaben verwendet werden, bitte warten Sie bis die Grafikbearbeitung beendet wurde.
FrameMaker FINALYSER: Grafikbearbeitung - Selektierte Grafik anpassen
So gehen Sie vor, um die selektierte Grafik anzupassen:
1. Öffnen Sie Adobe Photoshop.
2. Öffnen Sie das gewünschte Dokument oder Buch in Adobe FrameMaker.
3. Selektieren Sie eine importierte Grafik.
4. Wählen Sie über das Menü FINALYSER > Erweiterte Skripte > Grafikbearbeitung > Alle Bilder als Jpeg Thumbnails speichern aus.
5. Es erscheint eine Dialogmaske, in der Sie verschiedene Feineinstellungen vornehmen können: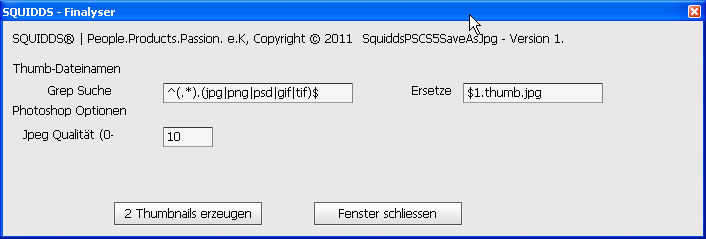
Grep Suche: Angabe der Dateiformate, die konvertiert werden können.
Ersetze: Ein Zusatz zum bestehenden Dateinamen kann eingetragen werden.
Jpeg-Qualität reicht von 0 bis 12
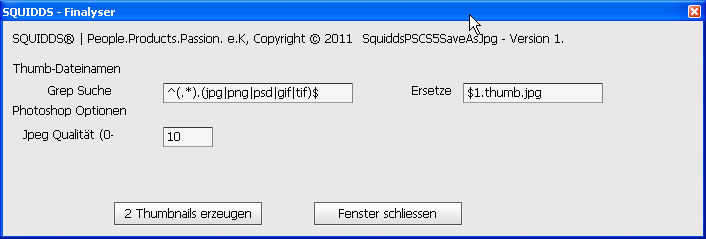
Grep Suche: Angabe der Dateiformate, die konvertiert werden können.
Ersetze: Ein Zusatz zum bestehenden Dateinamen kann eingetragen werden.
Jpeg-Qualität reicht von 0 bis 12
6. Nachdem Sie Ihre gewünschten Einstellungen vorgenommen haben, bestätigen Sie dies durch Drücken des Knopfes Thumbnail erzeugen.
7. Das ExtendScript verarbeitet nun die selektierte Grafik, indem es die gewünschten Anpassungen mithilfe von Adobe Photoshop durchführt und entsprechend neue Grafikdateien erstellt oder die Originaldateien überschreibt.
8. Die Grafikbearbeitung ist beendet, wenn eine entsprechende Meldung erscheint.
9. Wenn gewünscht, wird die Referenz zur Grafik im Adobe FrameMaker Dokument/Buch angepasst.
Hinweis: Die in FrameMaker importierten Grafiken müssen referenziert sein und nicht ins Dokument kopiert. Adobe FrameMaker 14 oder 15 und Adobe Photoshop CS4, CS5 oder CS6 müssen installiert sein. Beide Anwendungen sollten während der Erzeugung der Thumbnails nicht für andere Aufgaben verwendet werden, bitte warten Sie bis die Grafikbearbeitung beendet wurde.
Hintergründe für Grafikobjekte erstellen
Kurzbeschreibung: Grafikobjekte wie Geraden oder Pfeile dienen der Hervorhebung bestimmter Eigenschaften in einer importierten Grafik, z.B. in Form von Legenden. Mit der Funktion Grafikhintergrund ist es möglich, Grafikobjekten mit bestimmter Linienstärke und Farbe innerhalb verankerter Rahmen einen vordefinierten Hintergrund zuzuweisen. Damit bleiben die Grafikobjekte auch bei unruhigen Grafiken gut erkennbar.
Folgende Grafikobjekte werden unterstützt:
Beispiel: Bremse mit Legende

Voraussetzung: Um Grafikhintergrund verwenden zu können, muss das Dokument über mindestens einen verankerten Rahmen verfügen. Dieser wird entweder direkt oder durch einen Grafikimport erstellt.
Nähere Informationen erhalten Sie in den FrameMaker Hilfethemen.
Nähere Informationen erhalten Sie in den FrameMaker Hilfethemen.
Hinweis: Das Plugin kann auf ausgewählte Grafikobjekte, ausgewählte verankerte Rahmen oder ein gesamtes Dokument angewendet werden.
Hinweis: Die FINALYSER Symbolleiste (Toolbar) enthält für einen schnellen Aufruf ein Symbol mit der Funktion Hintergrund in Grafiken im aktuellen Rahmen einfügen sowie bei ausgewählten Grafikobjekten oder ausgewählten verankerten Rahmen ein Dropdown-Menü mit sämtlichen Funktionen von Grafikhintergrund.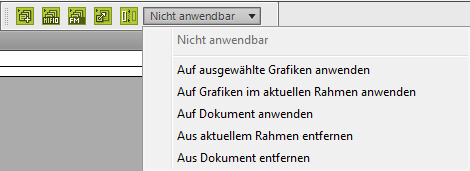
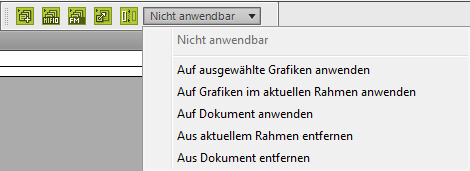
Konfiguration
Voraussetzung: Um Änderungen in der Konfigurationsdatei vorzunehmen, müssen Sie über Schreibrechte verfügen.
In der Konfigurationsdatei können eigene Linienstärken und Farben der Grafikobjekte und Grafikhintergründe definiert werden.
Standardmäßig sind folgende Linienstärken und Farben vordefiniert:
So gehen Sie vor, um eigene Linienstärken und Farben der Grafikobjekte und Grafikhintergründe zu definieren:
1. Öffnen Sie die Datei C:\Programme\SQUIDDS\Finalyser7.0(6.0)\AdobeFrameMaker2020(2019)\scripts\common\squidds_graphics_background\SquiddsFM10GraphicBackground.cfg.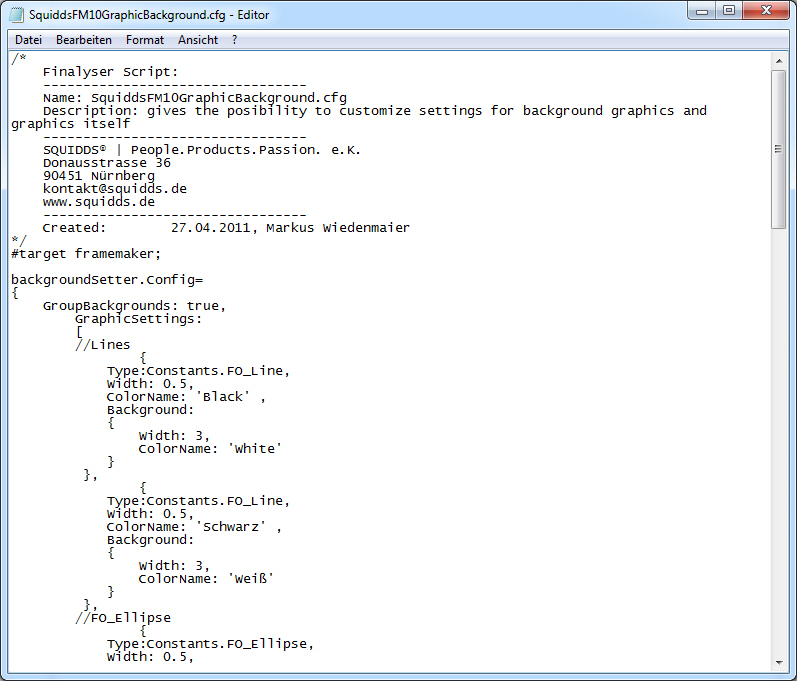
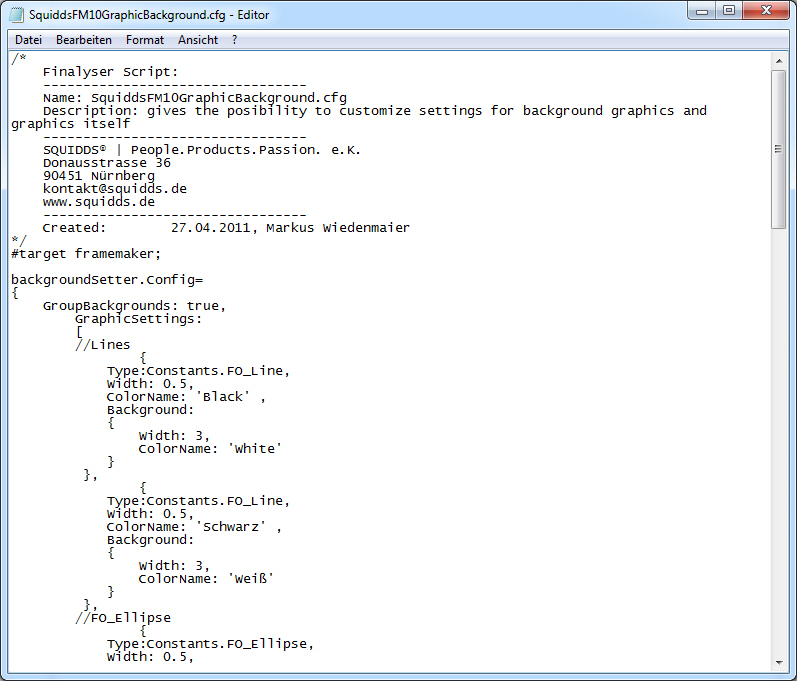
In der Datei befinden sich mehrere Definitionen nach folgendem Schema:
{
Type:Constants.FO_Line,
Width: 0.5,
ColorName: 'Black',
Background:
{
Width: 3,
ColorName: 'White'
}
• Type: Art des Grafikobjekts
• Width: Linienstärke des Grafikobjekts in Punkt (pt)
• ColorName: Farbe des Grafikobjekts
• Background Width: Linienstärke des Grafikhintergrunds in Punkt (pt)
• Background Colorname: Farbe des Grafikhintergrunds
2. Ändern Sie die vordefinierten Linienstärken und Farben gemäß Ihren Vorstellungen oder erstellen Sie neue Definitionen für zusätzliche Linienstärken und Farben.
Hinweis: Verwenden Sie die Definitionen für Linienstärken und Farben des Grafikhintergrunds nur für die Funktion Grafikhintergrund, um ungewollte Änderungen an anderen Grafikobjekten im Dokument zu vermeiden.
Hinweis: In der Datei muss – bis auf die letzte Definition – jede Definition mit einem Komma abgeschlossen werden.
Hinweis: Alle Standardfarben in FrameMaker können für den Grafikhintergrund verwendet werden. Bei Verwendung eigener Farben für den Grafikhintergrund müssen diese im Dokument definiert werden.
Nähere Informationen erhalten Sie in den FrameMaker Hilfethemen.
Nähere Informationen erhalten Sie in den FrameMaker Hilfethemen.
Hinweis: Standardfarben in der deutschen und englischen Version des FrameMakers haben unterschiedliche Bezeichnungen. Beachten Sie die unterschiedlichen Bezeichnungen in der Konfigurationsdatei.
3. Klicken Sie auf Datei > Speichern.
4. Starten Sie FrameMaker neu.
Ergebnis: In FrameMaker können nun für die Funktion Grafikhintergrund die neu definierten Linienstärken und Farben der Grafikobjekte und Grafikhintergründe verwendet werden.
Grafikobjekt einfügen
Voraussetzung: Um Grafikhintergrund verwenden zu können, muss sich mindestens ein Grafikobjekt innerhalb eines verankerten Rahmens befinden.
Nähere Informationen erhalten Sie in den FrameMaker Hilfethemen.
Nähere Informationen erhalten Sie in den FrameMaker Hilfethemen.
Hinweis: Die Linienstärke und Farbe des Grafikobjekts muss der vordefinierten Linienstärke und Farbe in der Konfigurationsdatei entsprechen.
Grafikhintergrund zuweisen
Voraussetzung: Um Grafikobjekten einen Hintergrund zuzuweisen, müssen Linienstärke und Farbe der Grafikobjekte im Dokument den Definitionen in der Konfigurationsdatei entsprechen.
So verwenden Sie Erweiterte Skripte, um ausgewählten Grafikobjekten innerhalb eines verankerten Rahmens einen Hintergrund zuzuweisen:
1. Markieren Sie eine oder mehrere Grafikobjekte innerhalb eines verankerten Rahmens.
2. Klicken Sie auf Finalyser > Erweiterte Skripte > Grafikhintergrund > Auf ausgewählte Grafiken anwenden.
Ergebnis: Der vordefinierte Hintergrund wird ausgewählten Grafikobjekten innerhalb eines verankerten Rahmens zugewiesen.
So verwenden Sie Erweiterte Skripte, um allen Grafikobjekten innerhalb eines verankerten Rahmens einen Hintergrund zuzuweisen:
1. Markieren Sie einen verankerten Rahmen oder ein beliebiges Grafikobjekt innerhalb eines verankerten Rahmens.
2. Klicken Sie auf Finalyser > Erweiterte Skripte > Grafikhintergrund > Auf Grafiken im aktuellen Rahmen anwenden.
Ergebnis: Der vordefinierte Hintergrund wird allen Grafikobjekten innerhalb eines verankerten Rahmens zugewiesen.
So verwenden Sie Erweiterte Skripte, um allen Grafikobjekten im gesamten Dokument einen Hintergrund zuzuweisen:
1. Klicken Sie an eine beliebige Stelle im Dokument.
2. Klicken Sie auf Finalyser > Erweiterte Skripte > Grafikhintergrund > Auf Dokument anwenden.
Ergebnis: Der vordefinierte Hintergrund wird allen Grafikobjekten im gesamten Dokument zugewiesen.
Hinweis: Die FrameMaker Funktion Rückgängig ist bei Grafikhintergrund nicht möglich. Verwenden Sie hierzu die Funktionen Aus aktuellem Rahmen entfernen bzw. Aus Dokument entfernen im Menü Finalyser > Erweiterte Skripte > Grafikhintergrund.
Grafikhintergrund entfernen
Voraussetzung: Um Hintergründe von Grafikobjekten zu entfernen, müssen Linienstärke und Farbe der Hintergründe im Dokument den Definitionen in der Konfigurationsdatei entsprechen.
So verwenden Sie Erweiterte Skripte, um alle Grafikhintergründe innerhalb eines verankerten Rahmens zu entfernen:
1. Markieren Sie einen verankerten Rahmen oder ein beliebiges Grafikobjekt innerhalb eines verankerten Rahmens.
2. Klicken Sie auf Finalyser > Erweiterte Skripte > Grafikhintergrund > Aus aktuellem Rahmen entfernen.
Ergebnis: Der Hintergrund wird von allen Grafikobjekten innerhalb eines verankerten Rahmens entfernt.
So verwenden Sie Erweiterte Skripte, um alle Grafikhintergründe im gesamten Dokument zu entfernen:
1. Klicken Sie an eine beliebige Stelle im Dokument.
2. Klicken Sie auf Finalyser > Erweiterte Skripte > Grafikhintergrund > Aus Dokument entfernen.
Ergebnis: Der Hintergrund wird von allen Grafikobjekten im gesamten Dokument entfernt.
Export2SVG und Grafiken durch SVG ersetzen
Allgemein
Durch die SVG-Unterstützung von HTML5 können Sie jetzt ihre Online-Dokumentation mit intelligenter Grafik unterstützen. SVG ist ein XML-basiertes Dateiformat, daher sind Inhalte von SVG-Dateien für computergestützte Übersetzung und andere Weiterverarbeitungen leicht zugänglich. Als XML-Format kann SVG Grafik-Beschriftungen verschiedensprachiger Texte in unterschiedlichen Layern unterbringen, die bei Bedarf für die jeweilige Sprache nur ausgewählt werden müssen. 

Mit dem FINALYSER Export2SVG werden zwei Skripte geliefert, eines für die Erzeugung von SVG-Dateien in Adobe Illustrator, das andere für den anschließenden Austausch der Dateien in der FrameMaker-Dokumentation. Die Skripte werden getrennt installiert, denn sie sind auch einzeln einsetzbar.
Adobe Illustrator mit Finalyser: EXPORT2SVG
Kurzbeschreibung: Export2SVG ist ein Zusatzprogramm (Skript) für Adobe Illustrator, das mit dem FINALYSER geliefert und installiert wird. Das ExtendScript FINALYSER Export2SVG erzeugt aus vorhandenen Adobe Illustrator- und EPS-Dateien Grafiken des Dateiformates SVG.
Das Skript wird gesondert in Adobe Illustrator installiert, dazu wird ein separater Installer mitgeliefert, der einen zusätzlichen Menüpunkt in Illustrator erzeugt. Das Paket Finalyser_AI wird in 2 Varianten für 32- und 64bit geliefert. Wählen Sie die passende Variante gemäß vorhandenener Programmumgebung und führen Sie das Setup aus.
Hinweis: Adobe Illustrator CS6 oder CC muss installiert sein. Die Anwendung sollte während der Erzeugung der SVG-Dateien nicht für andere Aufgaben verwendet werden, bitte warten Sie bis die Grafikbearbeitung beendet wurde.
Doppelklicken Sie auf die Datei FinalyserIllustrator5.0.exe und folgen Sie den Anweisungen des Installers, um FINALYSER Export2SVG zu installieren:
Klicken Sie auf Next, um die Installation zu beginnen.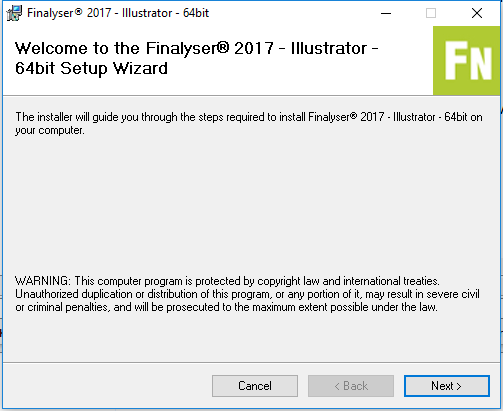
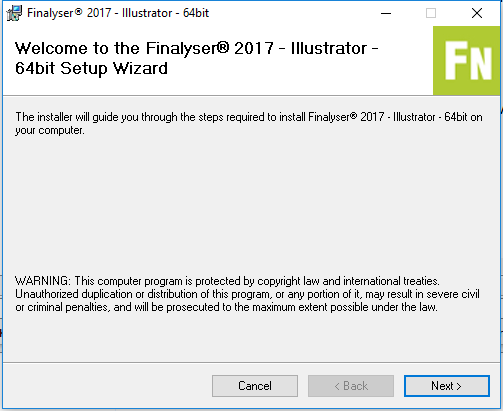
Akzeptieren Sie die Lizenzbedingungen mit I Agree und klicken Sie dann auf Next.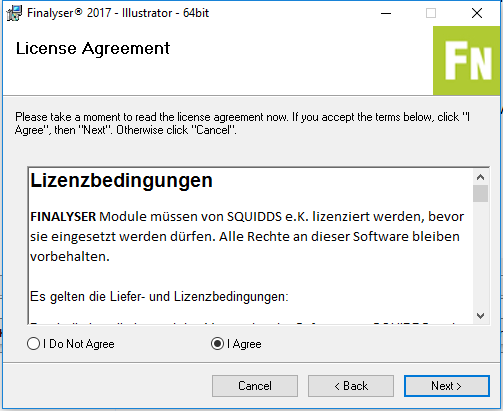
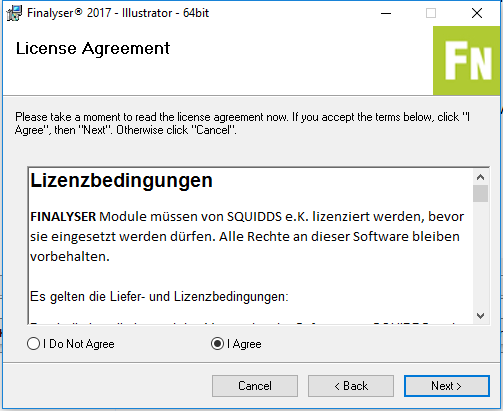
Quittieren Sie den vorgeschlagenen Installationspfad oder geben Sie einen anderen Pfad an. Definieren Sie die Erlaubnis für den Zugriff auf das Programm: Nur für Sie persönlich, oder für jeden Benutzer.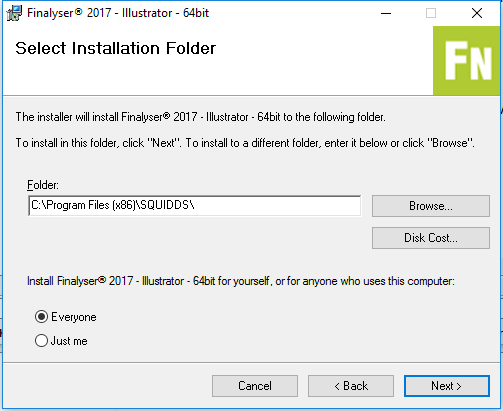
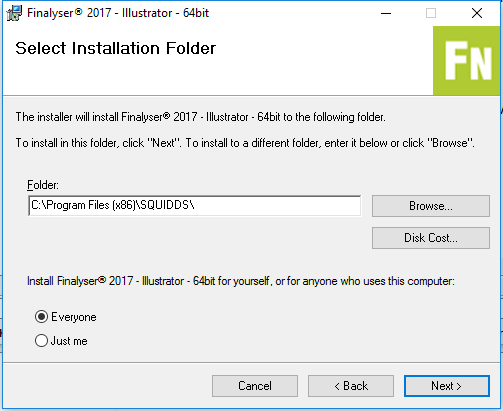
Bestätigen Sie den Start der Installation mit Next.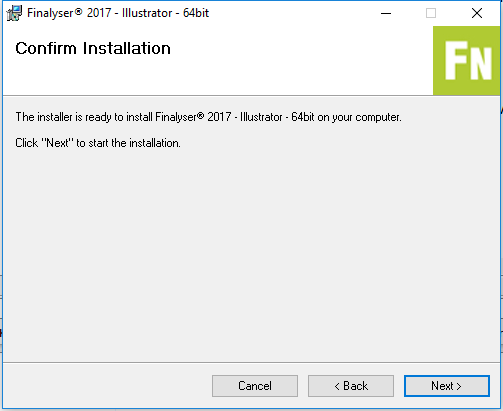
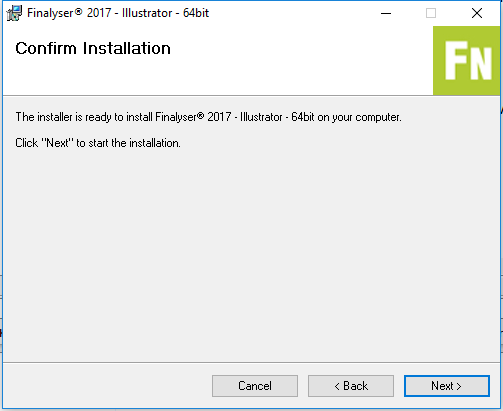
Ein Fortschrittsbalken zeigt die verbleibende Zeit der Installation an. Nach Beendigung klicken Sie auf Next.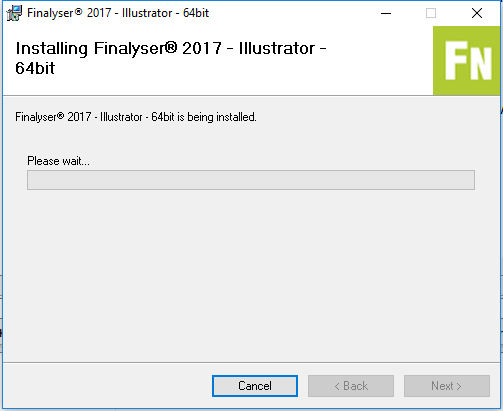
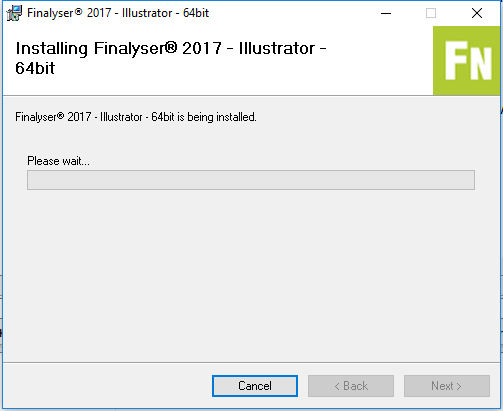
Bitte informieren Sie sich in der Readme über zusätzliche Zusammenhänge und aktuelle Verbesserungen. Dann klicken Sie bitte auf Next.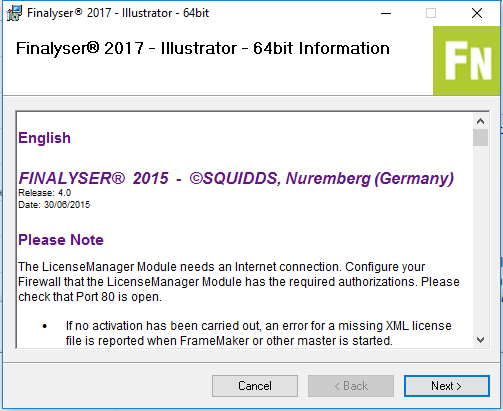
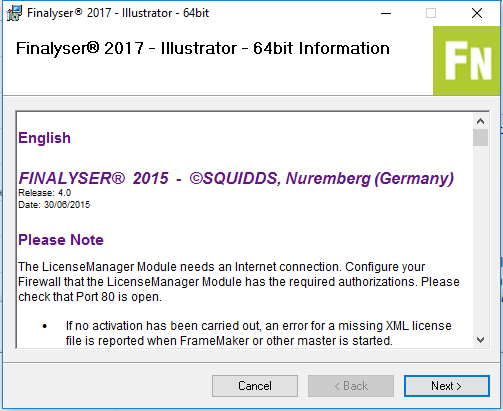
Die Installation ist abgeschlossen, klicken Sie auf Close und starten Sie Adobe Illustrator für den Start des Skriptes.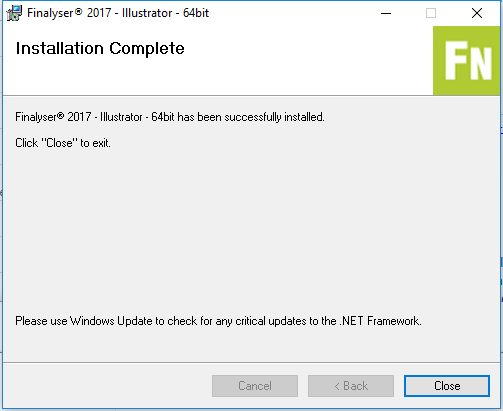
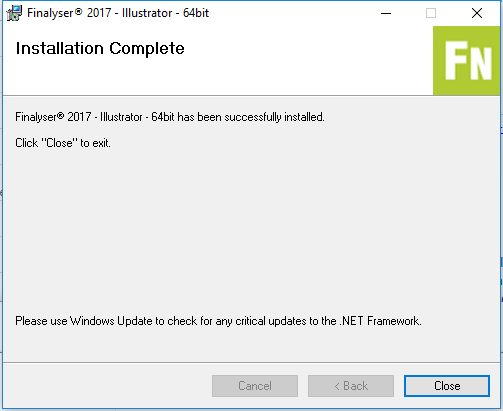
Nach korrekter Installation wird FINALYSER Export2SVG automatisch beim Starten von Illustrator geladen und erscheint als neuer Untermenüeintrag in Datei > Skripten > Finalyser in der Illustrator-Menüleiste.
Gehen Sie wie folgt vor, um SVG-Dateien in Adobe Illustrator zu erzeugen:
1. Öffnen Sie Adobe Illustrator.
2. Wählen Sie über das Menü Datei > Skripten > Finalyser > Finalyser AI Export2SVG das Finalyser-Skript aus.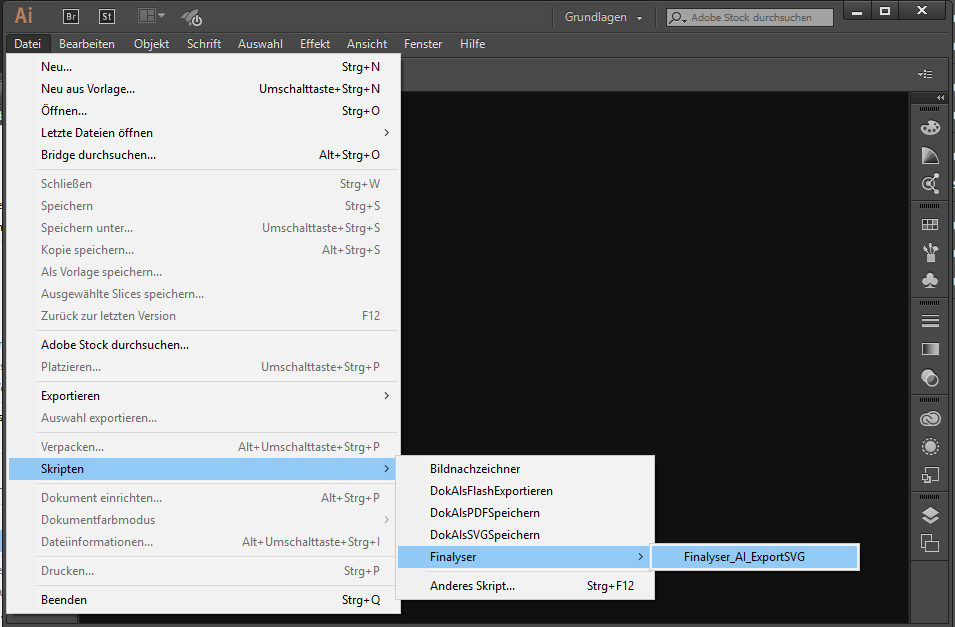
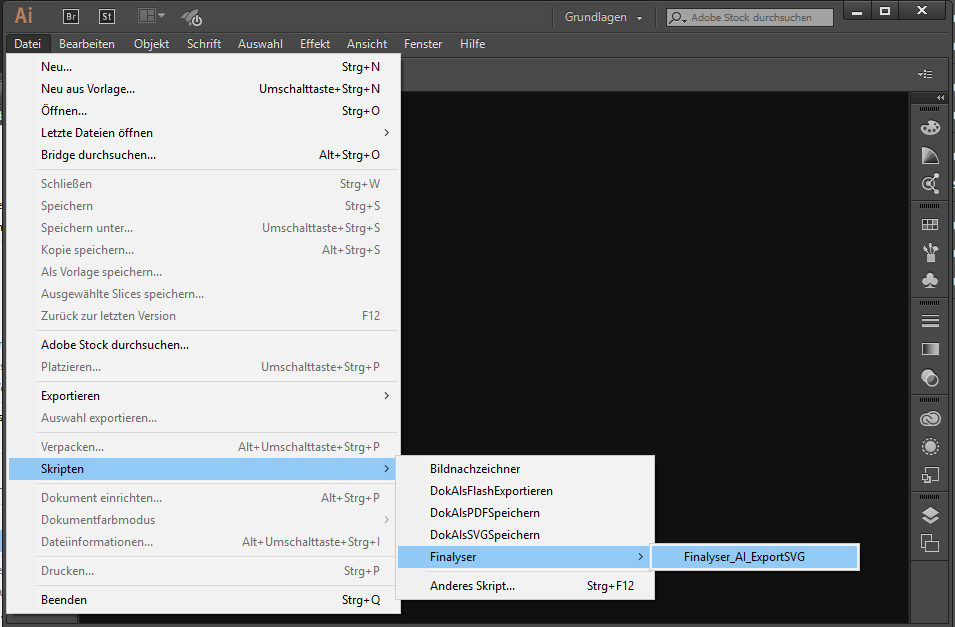
3. Wählen Sie im Dialog-Fenster den Ordner aus, der die Grafiken zum Konvertieren enthält und klicken Sie auf OK. 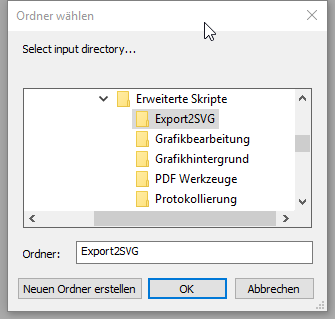
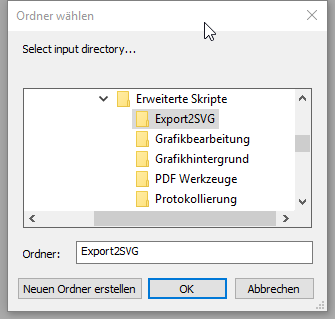
Ergebnis: Alle EPS- und AI-Grafiken im markierten Ordner werden jetzt nacheinander in SVG-Grafiken konvertiert und im selben Ordner abgelegt.
FrameMaker FINALYSER: Grafiken durch SVG ersetzen
Voraussetzung: Damit der Austausch der Grafik-Formate funktioniert, müssen beide Grafik-Formate mit identischem Namen im selben Verzeichnis vorhanden sein.
Um das Skript in FrameMaker aufrufen zu können, ist es notwendig FINALYSER zu installieren. Alles zur Durchführung der Installation erfahren Sie nachdem Sie dem Link gefolgt sind. Nach erfolgter Installation starten Sie FrameMaker und bedienen das Skript wie beschrieben:
1. Öffnen Sie das Dokument oder Buch, in dem Grafik-Dateien ersetzt werden sollen.
2. Wählern Sie im FM-Menue Finalyser > Erweiterte Skripte > SVG > EPS durch SVG ersetzen.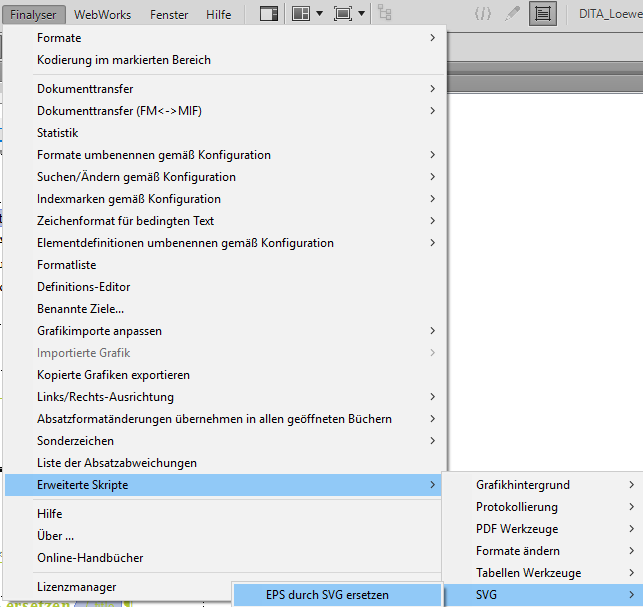
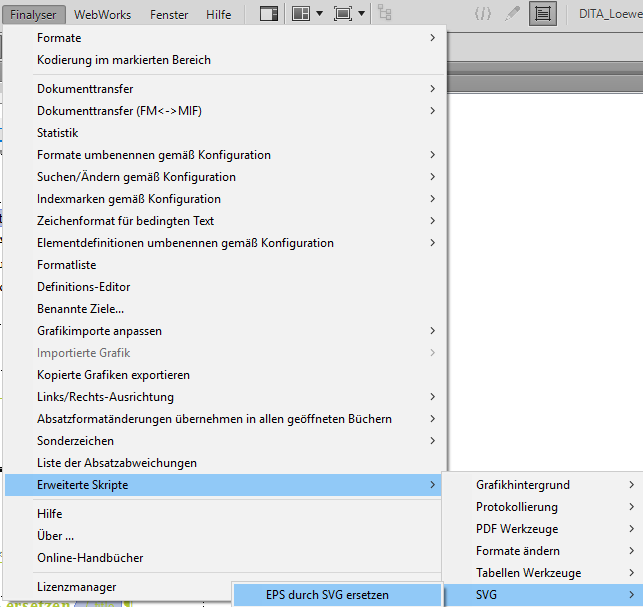
3. Den erfolgreichen Austausch der Grafiken bestätigt Ihnen ein Meldungsfenster. 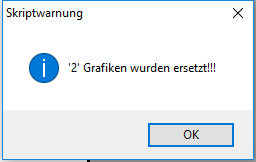
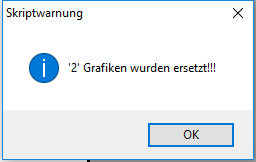
Ergebnis: Der Austausch findet im Hintergrund statt, überprüfen Sie stichpunktartig die neu referenzierten Dateien.
Meldungen protokollieren
Die Funktion Protokollierung unterbindet beim Öffnen von Dokumenten bzw. Büchern Hinweise über ungelöste Querverweise, ältere Versionen oder nicht verfügbare Schriften. Stattdessen werden diese Hinweise sowie die dazugehörigen Hinweisnummern und die Namen der jeweiligen Dokumente bzw. Bücher in einem separaten Dokument Finalyser Logfile protokolliert.
Hinweis: Alle Hinweise eines Dokuments bzw. Buchs werden gebündelt protokolliert.
Meldungen protokollieren ist standardmäßig aktiviert.
Hinweis: Klicken Sie auf Finalyser > Erweiterte Skripte > Protokollierung > Meldungen protokollieren, um die Funktion für die aktuelle Sitzung zu deaktivieren bzw. wieder zu aktivieren.
Voraussetzung: Um Protokollierung verwenden zu können, müssen die Hinweisstrings in FrameMaker aktiviert sein.
Nähere Informationen erhalten Sie in den FrameMaker Hilfethemen.
Nähere Informationen erhalten Sie in den FrameMaker Hilfethemen.
Ergebnis: Die Hinweise werden beim Öffnen von Dokumenten bzw. Büchern in einem separaten Dokument Finalyser Logfile protokolliert, wenn Meldungen protokollieren aktiviert ist.
Beispiel: Finalyser Logfile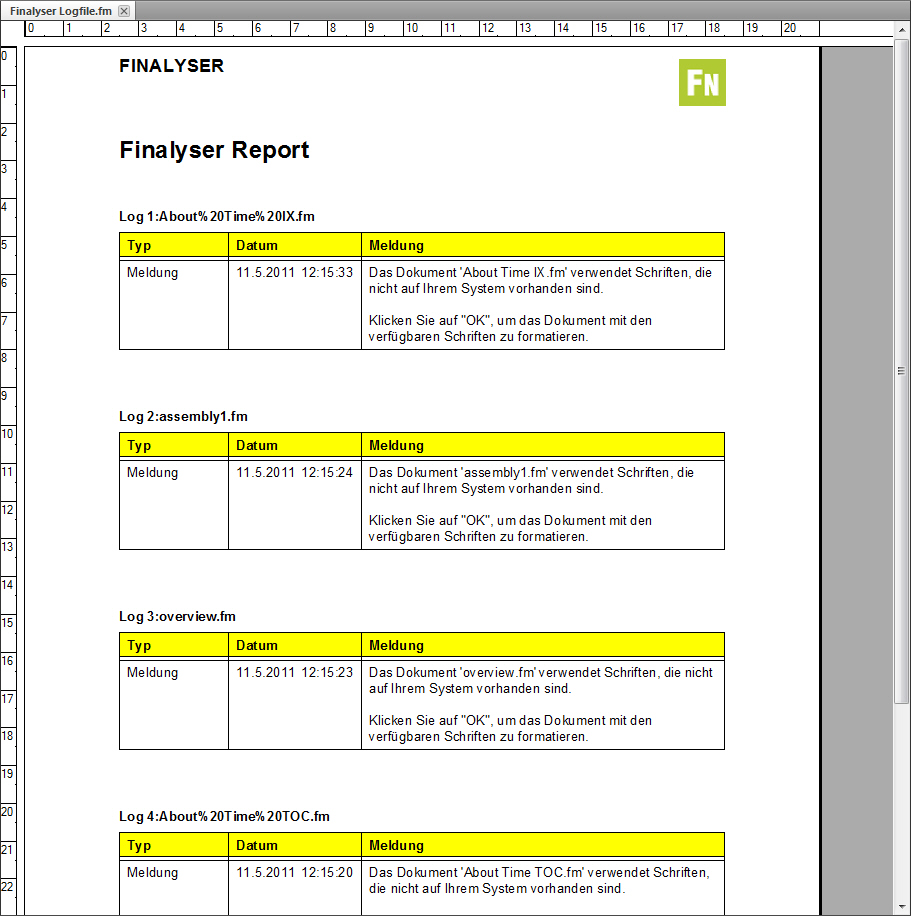
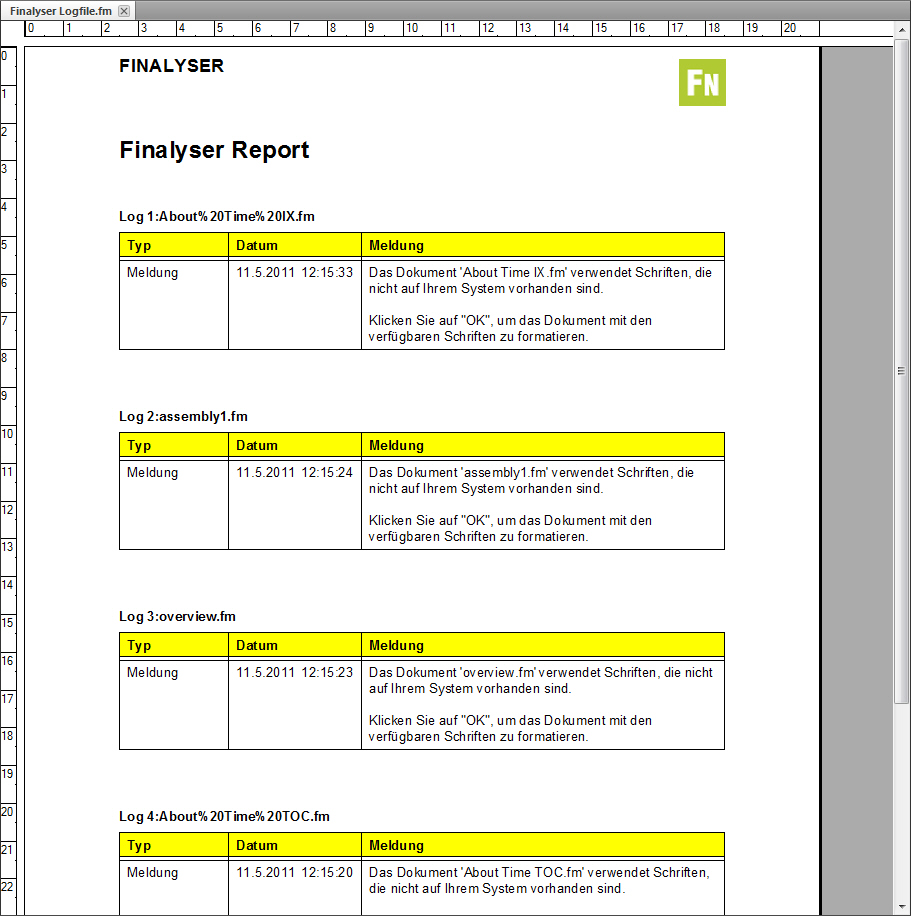
Hinweis: Das Protokoll Finalyser Logfile wird automatisch geöffnet, jedoch nicht gespeichert.
Weitere Meldungen protokollieren
Meldungen, die nicht mit dem Öffnen von Dokumenten bzw. Büchern im Zusammenhang stehen, können durch benutzerspezifische Änderungen in der Konfigurationsdatei unterbunden und protokolliert werden.
Voraussetzung: Um Änderungen in der Konfigurationsdatei vorzunehmen, müssen Sie über Schreibrechte verfügen. Zudem muss Meldungen protokollieren aktiviert sein. Klicken Sie ggf. auf Finalyser > Erweiterte Skripte > Protokollierung > Meldungen protokollieren, um die Funktion zu aktivieren.
So gehen Sie vor, um das Unterbinden und Protokollieren weiterer Meldungen zu konfigurieren:
1. Öffnen Sie die Datei C:\Programme\SQUIDDS\Finalyser7.0(6.0)\AdobeFrameMaker2020(2019)\scripts\common\squidds_logger\OnConfigAlerts.cfg.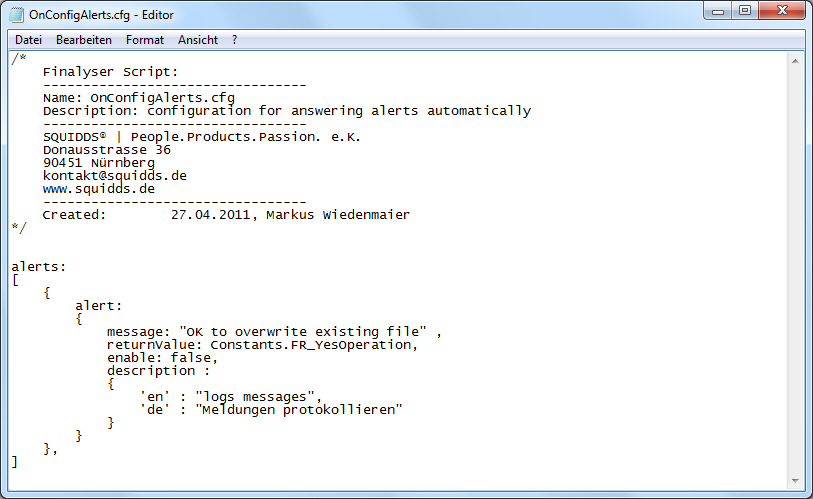
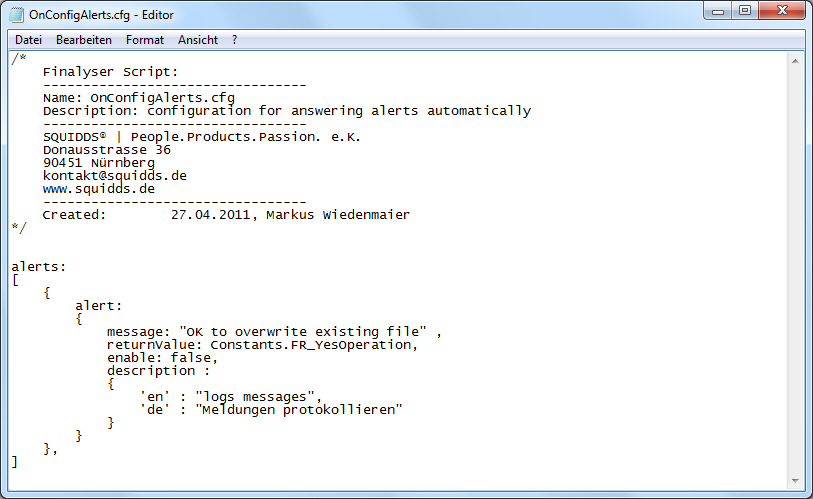
In der Datei befindet sich eine Definition nach folgendem Schema:
{
alert:
{
message: "OK to overwrite existing file" ,
returnValue: Constants.FR_YesOperation,
enable: false,
description :
{
'en' : "logs messages",
'de' : "Meldungen protokollieren"
}
}
}
• message: Text der Meldung, die unterbunden werden soll
• returnValue:
Constants.FR_YesOperation: Meldung wird mit OK oder Ja bestätigt
Constants.FR_NoOperation: Meldung wird mit Nein bestätigt
Constants.FR_CancelOperation: Meldung wird mit Abbrechen bestätigt
Constants.FR_YesOperation: Meldung wird mit OK oder Ja bestätigt
Constants.FR_NoOperation: Meldung wird mit Nein bestätigt
Constants.FR_CancelOperation: Meldung wird mit Abbrechen bestätigt
• enable:
true: Funktion ist aktiviert
false: Funktion ist deaktiviert
true: Funktion ist aktiviert
false: Funktion ist deaktiviert
• description: Dokumentation ohne Auswirkung auf die Funktion
2. Fügen Sie neue Definitionen analog zum bestehenden Schema hinzu.
Hinweis: In der Datei muss – bis auf die letzte Definition – jede Definition mit einem Komma abgeschlossen werden.
3. Klicken Sie auf Datei > Speichern.
4. Starten Sie FrameMaker neu.
Ergebnis: Weitere Meldungen werden entsprechend der benutzerspezifischen Änderungen in der Konfigurationsdatei unterbunden und protokolliert.
Protokollierung dauerhaft deaktivieren
Meldungen protokollieren kann durch eine Änderung in der Konfigurationsdatei dauerhaft, d.h. standardmäßig beim Start von FrameMaker, deaktiviert werden. Hinweise werden dann weder unterbunden noch in einem separaten Dokument protokolliert.
Hinweis: Hinweise können unterbunden werden, indem die Hinweisstrings in FrameMaker deaktiviert werden. Die unterbundenen Hinweise werden jedoch nicht in einem separaten Dokument Finalyser Logfile protokolliert.
Voraussetzung: Um Meldungen protokollieren dauerhaft zu deaktivieren, müssen Sie über Schreibrechte verfügen.
So gehen Sie vor, um Meldungen protokollieren dauerhaft zu deaktivieren:
1. Öffnen Sie die Datei C:\Programme\SQUIDDS\Finalyser7.0 (6.0)\AdobeFrameMaker2020 (2019)\scripts\common\002_squidds_LogAlerts.fnmenu.cfg.
2. Ändern Sie den Eintrag checkMarks:'on’ in checkMarks:'off'.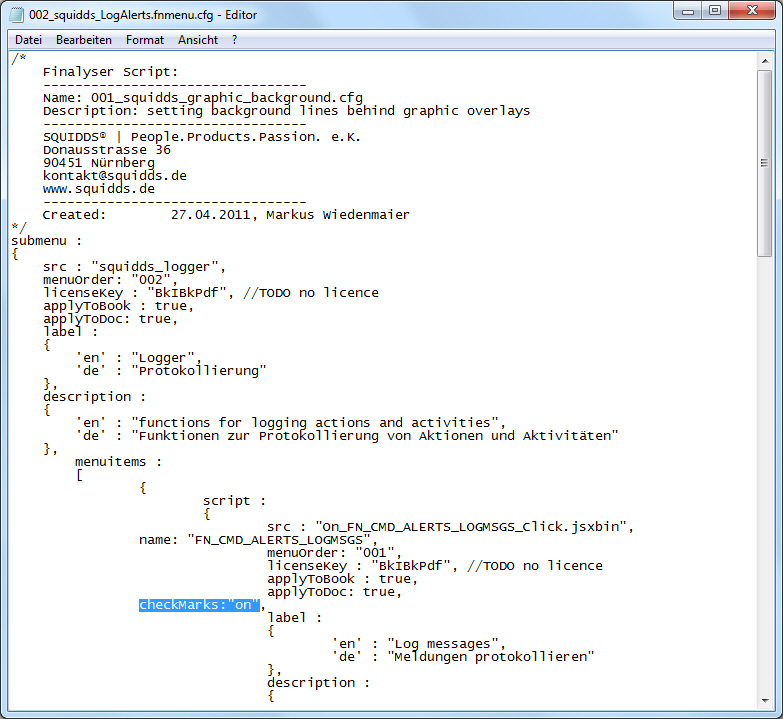
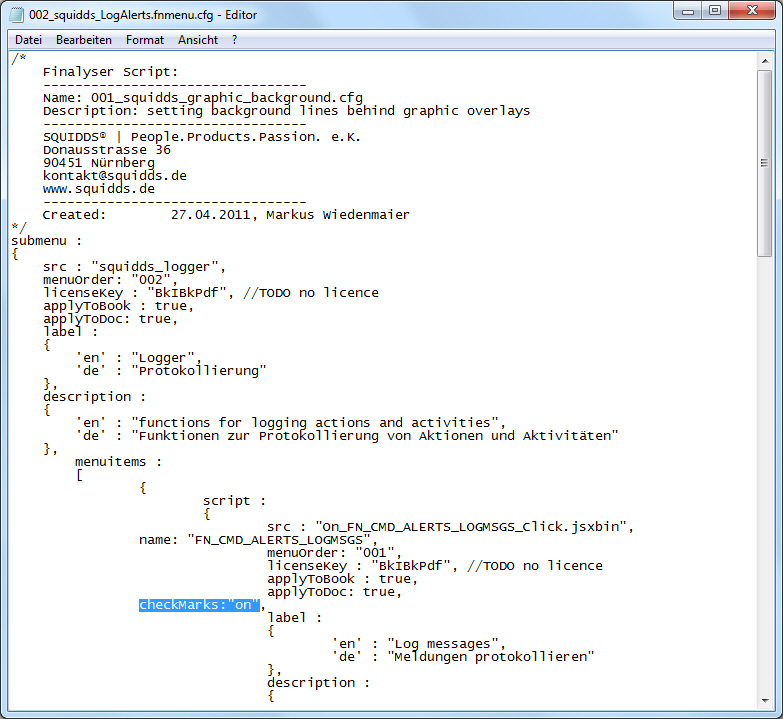
3. Klicken Sie auf Datei > Speichern.
4. Starten Sie FrameMaker neu.
Ergebnis: Meldungen protokollieren ist dauerhaft deaktiviert.
Hinweis: Klicken Sie auf Finalyser > Erweiterte Skripte > Protokollierung > Meldungen protokollieren, um die Funktion für die aktuelle Sitzung zu aktivieren bzw. wieder zu deaktivieren.
PDF Werkzeuge
Kurzbeschreibung: Mit der Funktion PDF Werkzeuge ist es möglich, Dokumente bzw. Bücher automatisch als PDF zu drucken. Dabei können mehrere Dokumente mit verschiedenen Papierformaten bzw. Seitenorientierungen in einem PDF gespeichert werden.
Voraussetzung: Um PDF Werkzeuge verwenden zu können, muss im Betriebssystem die Dateierweiterung .ps mit dem Adobe Acrobat Distiller verknüpft sein.
Postscript in PDF konvertieren ist standardmäßig aktiviert.
Hinweis: Klicken Sie auf Finalyser > Erweiterte Skripte > PDF Werkzeuge > Postscript in PDF konvertieren, um die Funktion für die aktuelle Sitzung zu deaktivieren bzw. wieder zu aktivieren.
So verwenden Sie Erweiterte Skripte, um Dokumente bzw. Bücher als PDF zu drucken:
1. Klicken Sie auf Datei > Speichern.
2. Klicken Sie auf Datei > Drucken....
3. Nehmen Sie im Fenster Dokument drucken folgende Einstellungen vor:
a) Setzen Sie einen Haken bei Ausgabe in Datei und ändern Sie die Pfadendung von .prn auf .ps.
b) Klicken Sie bei Drucker auf Einrichtung... und wählen Sie im Fenster Druckeinrichtung bei Name: den Namen Adobe PDF.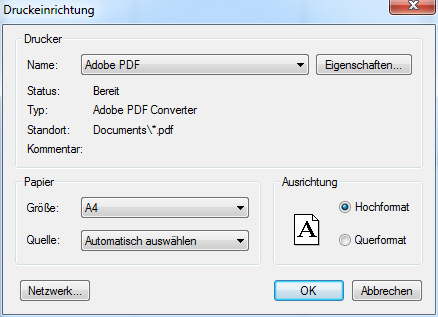
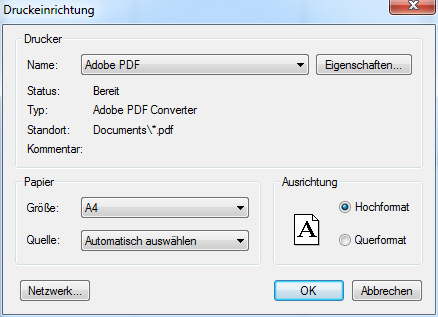
Hinweis: Wählen Sie bei Größe das maximale Papierformat, über das die Dokumente verfügen.
c) Klicken Sie auf OK.
d) Setzen Sie einen Haken bei Acrobat-Daten generieren.
e) Klicken Sie auf Drucken.
Hinweis: Ein im selben Ordner bereits existierendes PDF mit gleicher Benennung wird automatisch überschrieben.
f) Klicken Sie im nächsten Fenster auf Ja, um die Datei in das PDF-Format zu konvertieren.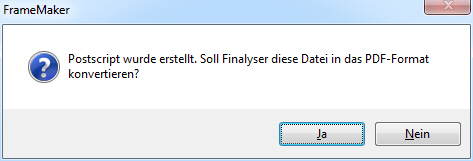
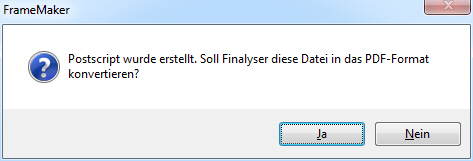
Ergebnis: Das Dokument wird im Quell- bzw. Zielverzeichnis als PDF Dokumentname.pdf gespeichert. Verschiedene Papierformate bleiben dabei erhalten.
Konvertierung in PDF-Format dauerhaft deaktivieren
Kurzbeschreibung: Postscript in PDF konvertieren kann durch eine Änderung in der Konfigurationsdatei dauerhaft, d.h. standardmäßig beim Start von FrameMaker, deaktiviert werden. Dokumente bzw. Bücher werden dann nicht automatisch als PDF gedruckt und mehrere Dokumente mit verschiedenen Papierformaten bzw. Seitenorientierungen können nicht in einem PDF gespeichert werden.
Voraussetzung: Um Postscript in PDF konvertieren dauerhaft zu deaktivieren, müssen Sie über Schreibrechte verfügen.
So gehen Sie vor, um Postscript in PDF konvertieren dauerhaft zu deaktivieren:
1. Öffnen Sie die Datei C:\Programme\SQUIDDS\Finalyser7.0(6.0)\AdobeFrameMaker2020(2019)\scripts\common\003_squidds_PDFTools.fnmenu.cfg.
2. Ändern Sie den Eintrag checkMarks:'on’ in checkMarks:'off'.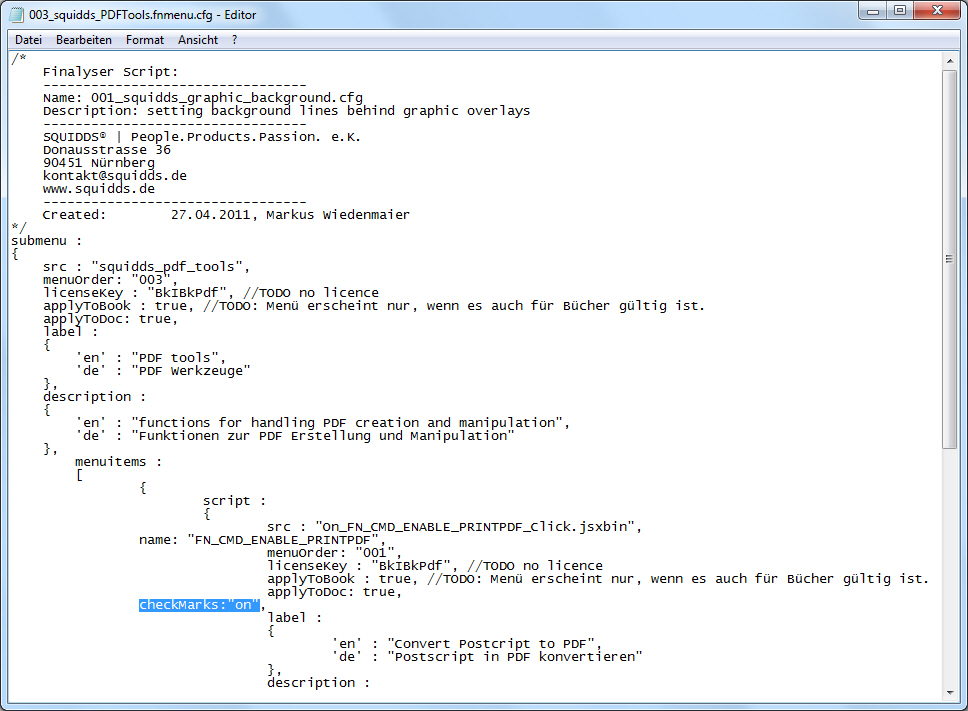
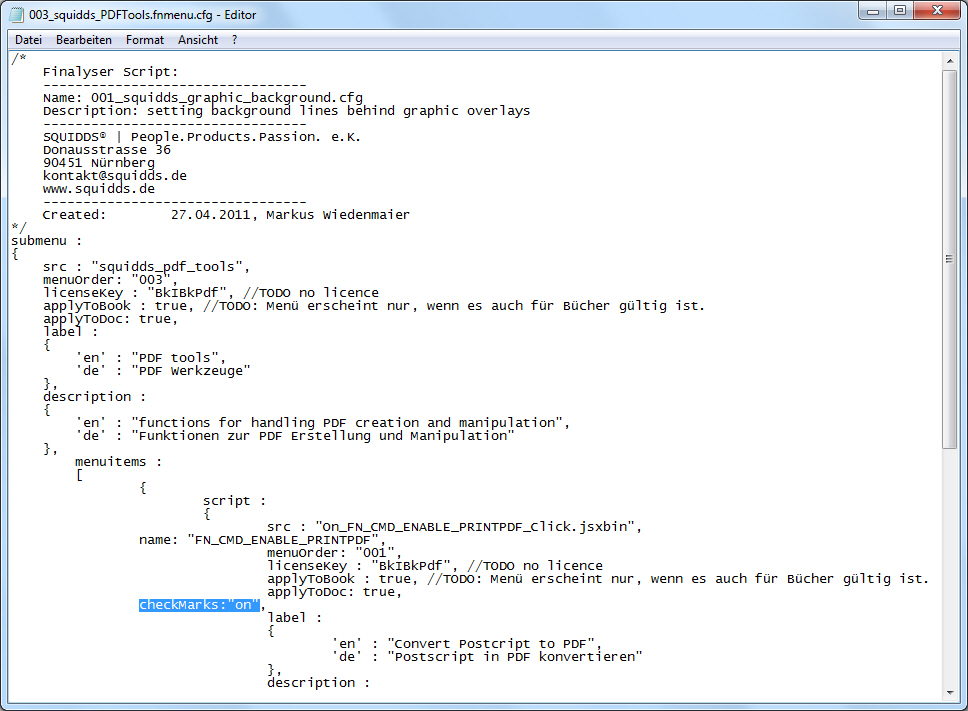
3. Klicken Sie auf Datei > Speichern.
4. Starten Sie FrameMaker neu.
Ergebnis: Postscript in PDF konvertieren ist dauerhaft deaktiviert.
Hinweis: Klicken Sie auf Finalyser > Erweiterte Skripte > PDF Werkzeuge > Postscript in PDF konvertieren, um die Funktion für die aktuelle Sitzung zu aktivieren bzw. wieder zu deaktivieren.
Bedingungsformate ändern
Kurzbeschreibung: Die Funktion Formate ändern dient dazu, Bedingte Texte zu verwalten. Mit Formate ändern können Bedingungen und die dazugehörigen Formate angezeigt, gefiltert, geändert und gelöscht werden. Außerdem können mit dieser Funktion nicht verwendete Absatz,- Zeichen - und Tabellenformate entfernt werden.
So verwenden Sie Formate ändern:
Setzen Sie bei der Auswahl der Formate unterhalb Bedingungsformate einen Haken bei Bedingungsformate ändern. Wählen Sie dann im unteren Teil des Drop-Down-Menüs (oberhalb des Prüfen-Buttons) aus, welche Dokumente/Bücher bearbeitet werden sollen.
Folgende Auswahlmöglichkeiten sind vorhanden:
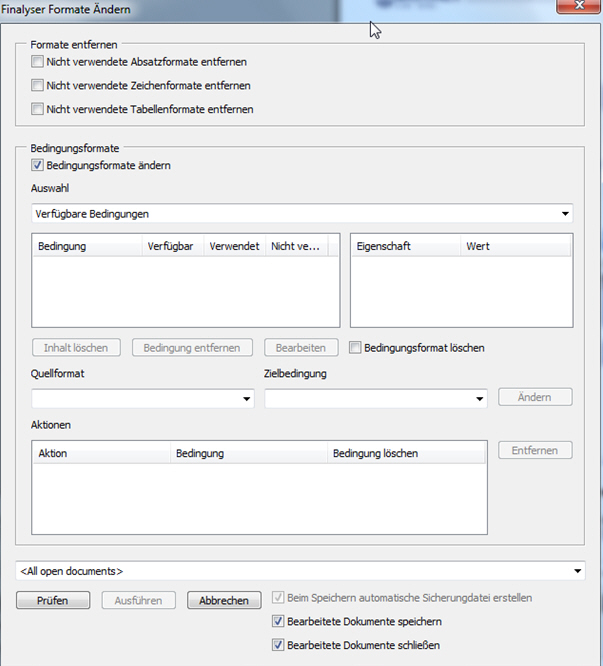
Nach einem Klick auf den Button Prüfen werden in der getroffenen Auswahl alle verfügbaren bedingten Texte ermittelt und unter Verfügbare Bedingungen angezeigt. Zudem wird geprüft, ob diese verwendet werden und, wenn ja, in wie vielen der Dokumente/Kapitel eines Buches. Mit der Auswahl über der Darstellung kann die Anzeige gefiltert werden, z.B. Formate, die verwendet oder Formate, die nicht verwendet werden.
Wird ein bedingter Text markiert, werden rechts die Einstellungen des Bedingungsformats angezeigt (z.B. farbige Kennzeichnung).
Zum Bearbeiten von Bedingungen sind mehrere Möglichkeiten vorhanden:
Löscht die Inhalte in den Dokumenten/Büchern, die mit der ausgewählten Bedingung markiert sind.
Dieser Befehl entfernt die zugewiesene Bedingung, lässt den Text aber stehen. Damit ist diese Textstelle nicht mehr bedingt.
Wenn Sie Inhalte löschen oder Bedingung entfernen wählen, können Sie außerdem definieren, dass zusätzlich zur gewählten Aktion das Bedingungsformat selbst in den Dokumenten ebenfalls gelöscht wird.
Unter den beschriebenen Buttons befinden sich zwei Auswahllisten und der Button Ändern. Auf der linken Seite wählen Sie das Format aus, das Sie ändern möchten, auf der rechten Seite das neue Format, das das alte ersetzen soll.
Durch den Button Ändern schalten Sie die Aktion aktiv.
Alle Aktionen werden zunächst in der Liste im Abschnitt Aktionen gesammelt. Somit können Sie beliebig viele Änderungen auf einmal in den auswählten Dokumenten/Büchern vornehmen.
Haben Sie sich bei der Auswahl geirrt, können Sie die Aktion auch wieder aus der Liste entfernen.
Haben Sie sich bei der Auswahl geirrt, können Sie die Aktion auch wieder aus der Liste entfernen.
Erst wenn Sie auf Ausführen klicken, werden die Dokumente bearbeitet und die Bedingungsformate gesetzt.
Eigene ExtendScripts
Eine Neuerung seit Version 10 von Adobe ist die Unterstützung der ExtendScript-Technologie (JavaScript). Sie können eigene Skripte erstellen oder erstellen lassen, mit deren Hilfe Sie wiederkehrende Aufgaben Ihres individuellen Bearbeitungsworkflows automatisieren können.
Um die Arbeit mit eigenen ExtendScripts zu erleichtern, bietet Ihnen FINALYSER die Möglichkeit, zusätzliche ExtendScripts in die Menüstruktur einzubinden.
Gehen Sie wie nachfolgend beschrieben vor, um eigene ExtendScripts ins FINALYSER Menü zu integrieren.
1. Öffnen Sie Windows Explorer und gehen Sie in das Installationsverzeichnis des SQUIDDS FINALYSER (z.B. C:\Programme\SQUIDDS\FINALYSERx.x). Dort finden Sie unter anderem das Unterverzeichnis AdobeFramemaker15(14)/.
2. Wechseln Sie in das Unterverzeichnis AdobeFramemaker15(14)/ und anschließend in das Verzeichnis scripts/. Wählen Sie hier das Verzeichnis common/ an.
3. Legen Sie Ihre ablauffähigen Skripte hier ab.
4. Sie können Ihre Skripte auch zu Gruppen zusammenfassen, indem Sie ein Unterverzeichnis anlegen und Ihre Skripte dort ablegen: z.B. common/<Thema 1>/<Script1.jsx>
5. Bibliotheken/Includes sollten in separaten Verzeichnissen stehen und entsprechend verknüpft werden (#inlcude "../../lib/<Ihre Firma>/....").
Sie können in dem Verzeichnis lib/ ein Directory lib/<Ihre Firma>/ anlegen und Ihre Bibliotheken hier speichern.
Sie können in dem Verzeichnis lib/ ein Directory lib/<Ihre Firma>/ anlegen und Ihre Bibliotheken hier speichern.
6. Nach einem Neustart von Adobe FrameMaker sollten Ihre Skripte in das Menü integriert worden sein. Sie sehen den Dateinamen Ihrer Skripte im FINALYSER-Menü. Für Unterverzeichnisse werden Untermenüs angelegt (FINALYSER unterstützt nur eine Untermenü-Ebene).
Festlegen von Menübeschriftungen in FINALYSER
Sie können Beschriftungen von Menüeinträgen und deren Sortierung im common-Menü auch unabhängig vom Dateinamen der ExtendScripts festlegen.
Gehen Sie wie nachfolgend beschrieben vor, um eigene ExtendScripts ins FINALYSER Menü mit individuell konfigurierten Menübeschriftungen zu integrieren:
1. Befolgen Sie die Schritte 1 - 5, wie oben beschrieben.
2. Legen Sie zusätzlich eine oder mehrere Textdateien nach der Namenskonvention <beliebig>.fnmenu.cfg an.
3. In den *.fnmenu.cfg-Dateien legen Sie fest, welche Skripte in welcher Reihenfolge, Gruppierung, Benennung (für deutsch und englisch) angezeigt werden sollen (Technik: JavaScript / JSON Notation).
4. In den *.fnmenu.cfg-Dateien legen Sie weiterhin fest, welches Skript durch den jeweils konfigurierten Menüeintrag ausgelöst werden soll. Das Skript selbst kann auch außerhalb des SQUIDDS/FINALYSER Verzeichnisbaums liegen, sodass Sie bereits existierende Scripts integrieren können, ohne sie im Verzeichnisbaum kopieren oder verschieben zu müssen. Verwenden Sie hierzu absolute Windows-Pfade.
5. Es werden alle im common-Verzeichnis befindliche *.fnmenu.cfg-Dateien berücksichtigt, zusätzlich alle *.fnmenu.cfg-Dateien in den Unterverzeichnissen (derzeit nur eine Stufe). Sollte es neben den *.fnmenu.cfg-Dateien weitere ExtendScripts im common-Verzeichnis geben, dann werden diese wie oben mit Ihrem Dateinamen im FINALYSER Menü angezeigt: eine Mischung aus *.fnmenu.cfg und zusätzlichen Skripten ist möglich.
Anmerkungen:
"Weitere Skripte" bedeutet dabei, dass alle Script-Dateien herangezogen werden, die nicht im Inhalt der *.fnmenu.cfg-Dateien referenziert werden: Dieses Vorgehen führt zu einer einfachen Basiskonfiguration: Skripte müssen im common-Verzeichnis abgelegt werden.
Dieses Vorgehen macht Sie äußerst flexibel, indem Sie die Integration der Skripte in das Menü durch die *.fnmenu.cfg individuell an Ihre Bedürfnisse anpassen können und auch bereits existierende Skripte eingebunden werden können.
Eine Mischung aus "Dateien ablegen" und *.fnmenu.cfg ist möglich: FINALYSER analysiert alle *.fnmenu.cfg, bevor er weitere Skripte in das Menü einbindet.
Beispiele für *.fnmenu.cfg finden Sie im Verzeichnis samples.
Die *fnmenu.cfg-Dateien sollten in etwa folgende Struktur aufweisen: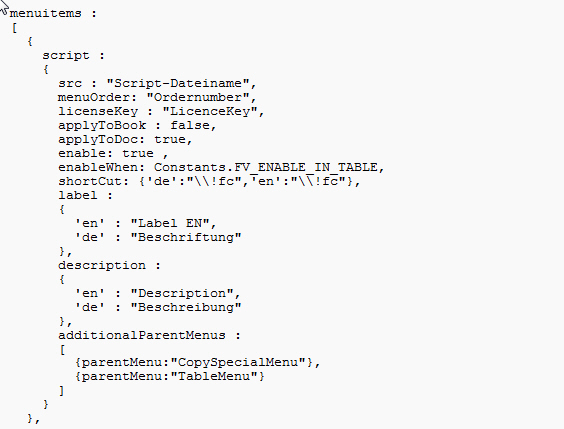
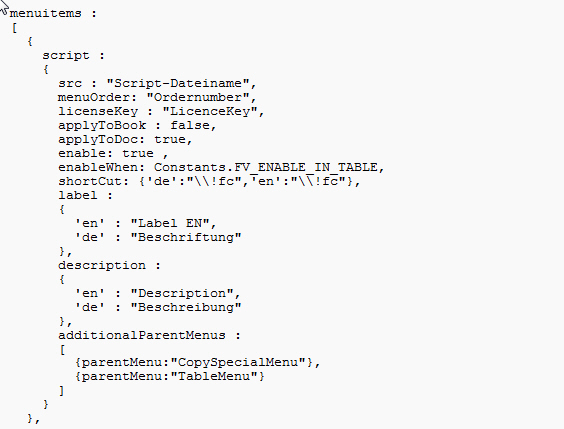
src: Name der Script-Datei im Ordner, der beim Menü konfiguriert wurde
menuOrder: Reihen des Menüeintrags im übergeordneten Menü
applyToBook: true/false definiert, ob der Menüeintrag im FM/Finalyser-Buchmenü sichtbar ist
applyToDoc: true/false definiert, ob der Menüeintrag im FM/Finalyser-Dokumentmenü sichtbar ist
enable: true/false definiert, ob ein Menü standardmäßig aktiviert oder deaktiviert ist
label: sprachabhängige Beschriftung des jeweiligen Menüeintrags
additionalParenMenus: Definition von mehreren Menüeinträgen (parentMenu), in denen dieser Befehl zusätzlich erscheine n soll. FrameMaker Menüs sind in der Datei $FMHome\fminit\fmstruct\menus.cfg für den strukturierten und $FMHome\fminit\maker\menus.cfg für den unstrukturierten FrameMaker konfiguriert
Zuletzt geändertes Datum: 04.02.2021